

|
The SKCCLogger has many features designed to prevent the accidental loss of logbook data. These features include the detection of an abnormal shutdown and the saving of all log transactions in an SQL database file on your hard drive.
Starting with Version v01.01.01, the SKCCLogger provides you with the ability to restore from (or roll back to) a previous version of the log. In order to safely use and get the most benefit from this option, please take a few minutes to read and understand just how the logger works and how this capability is provided to you.
As you use the SKCCLogger to log your SKCC QSOs, the logger keeps track of your actions as follows:
Now, with all the above in mind, let's see how to restore your log from a backup database file.
Select the "Recover From Backup" option from the Tools menu on SKCCLogger's main window.
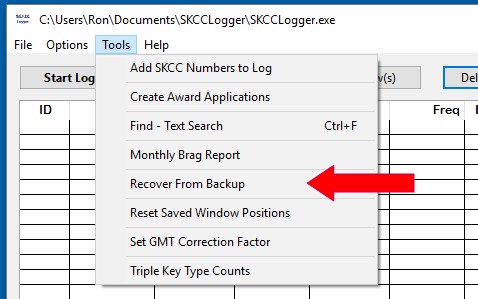
Selecting the "Recover From Backup" option will result in a "File Open" dialog window that will display the current contents of the Backup subdirectory.
Use whatever standard sort/view options you want to look through the various backup files. If you are looking for a specific name, then you may want to sort by filename. However, if you are looking for a specific time, then you may want to sort on creation date.
Once you have found the backup file you want to use, select the file and click the "Open" button to load the data in the backup file or click "Cancel" to cancel the restore process.
When you select to restore from a backup, the program uses the data in the backup file to create a temporary log file with a special name of "Recovered-Log" and saves the log file in the application's main directory (e.g. C:\SKCCLogger). You will see the following warning displayed:
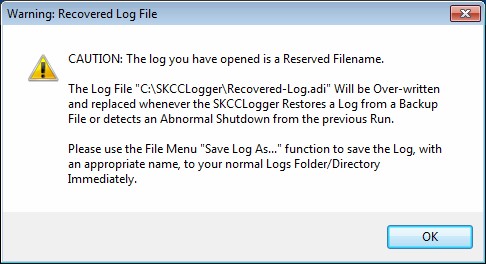
Press "OK" to continue. You can now review the contents of the recover log and make sure it is the one you want. If not, just start over and open a different backup file.
Once you have recovered the file that you wanted, you MUST save the log file in your Logs subirectory with an appropriate file name.
Next section: Resetting Window Positions